Hostgator are recommended for hosting WordPress sites as they offer Linux servers.
Installing WordPress on Hostgator is as easy as following the below steps and No technical skills is required.
Follow this process step by step
Select a domain (if you already don’t have one) I recommend GoDaddy or MyDomain as they both specialize in domain management and registration.
Join Hostgator
Simply visit the website and choose a package that suits your needs. Hostgator offer the best deals on yearly hosting packages however you can choose a monthly package if you want where their is no contract and cancel at anytime.
The coupon codes below will give you a discount for the term of your package and are the maximum offered. Its important that you change the coupon code already in the drop down to ‘wordpresshostingsale’ in order to get the full 25% off or you will only receive a lesser discount.
This can be a bit tricky as they already put a 20% discount coupon in their own system.
HostGator Coupon Promo Code: wordpresshostingsale
| Coupon Code | Discount | Expiration |
|---|---|---|
| wordpresshostingsale | 25% off | N/A |
| spring | 20% off | N/A |
| green | 20% off | N/A |
| createablog | $9.94 off | N/A |
Pick a HostGator coupon from the above table. If you need help signing up, see the 5 steps below to get started.
Click the images below to see the full-size screenshot of HostGator’s site.
Step 1: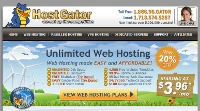
Visit the official HostGator Web Site here and click “Web Hosting” or the “VIEW WEB HOSTING PLANS” button.Step 2:
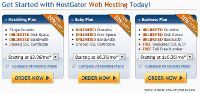
HostGator’s Hatchling Plan is recommended for new sites, since it’s the least expensive.However, any plan is eligible for 25% off.Click “ORDER NOW”?Step 3:
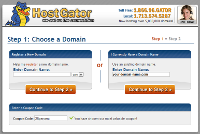
From here you will register a new domain name or use your existing domain name (if you already have one). For the coupon code, we’ll change it from “SPRING” to “wordpresshostingsale”. Next, click “Continue to Step 2”. Note: This is an important step, make sure you use the correct coupon code.Step 4: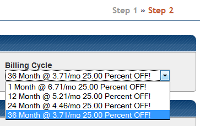
For the billing cycle, you can choose between 1 month to 36 months. We recommend the 36 month billing cycle, as you’ll save the most money ($44.55) and 3 years of hosting is only $133.65.?Step 5:
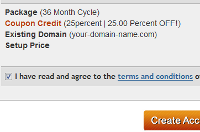
Fill in the rest your billing information as well as your username and security pin. HostGator accepts major credit cards or PayPal as a payment method. Make sure the “Coupon Credit” says wordpresssites and click “Create Account”.
Congratulations, your account will be created within 15 minutes and an email with your account’s login information will be arriving shortly.
Sign Up for HostGator and Apply Coupon Code ‘wordpresshostingsale‘
Nameserver Settings (DNS) Hostgator will send you an email as soon as you have completed the sign up process which includes technical information for your hosting account. Included in this information will be the correct DNS Nameserver settings.
You then enter this in your domain managers DNS Name servers so your domain connects with your Hostgator account.
- Go to the WordPress icon located on the left hand side and click it
- Now click on ‘New Installation’ and Follow the simple steps
- Install on your domain.If this is not already shown, simply enter it here
- Install in Directory can be left blank unless you want WordPress installed in another directory
- Set your admin password (probably best to keep it the same as your password for cPanel)
- Base configuration can be left blank or enter a name which can be changed at a later date
- Click ‘Install WordPress’ and Finish Installation
Your installation is now confirmed and make sure your copy and keep the login details handy.
Hostgator offer a $1 trial so you can test them out for a few weeks.
If Hostgator doesn’t appeal to your liking, try:

You must be logged in to post a comment.