There’s already some very good tools that make it very easy to track your own keyword rankings as well as your competitors keyword rankings. But did you know you could track your own keyword rankings in your own Google Analytics account?
The new Google analytics offers some really big improvements like real time analytics and you can also setup Custom Filters to track your keyword rankings which will help increase traffic to your site?
To do this, first you’ll need to find the ranking of your keywords which is what i am going to show you now. We’ll setup custom filters in the new Google analytics so you can easily track the ranking of the keywords on your own WordPress site.
You can also use this method using the old Google analytics.
If you can find some keywords that rank between 4-10 on the first page of the Google search results, you’ll see a decent increase in traffic if you can increase the rankings of those keywords by one or two spots into the top 5.
Create a New Profile for Custom Reporting
Even though you probably already have a Google analytics profile setup for the domain you wish to track keyword rankings, you still need to create another one for the custom filters you are about to setup as well, under the Default URL for the domain you should already be tracking.
You won’t need to add the analytics code again, simply name your new profile something like “Keyword Rankings” and add the 3 new custom filters to the new profile, NOT your existing profile for the same domain.
If you haven’t already, you’ll need to create and setup a Google analytics account.
Setup Custom Filters
Once you have logged into Google Analytics, navigate to Profiles > select Profile from the drop down menu > Click the Filters tab > Click New Filter.
We’ll create 3 Custom Filters for tracking:
- Organic Traffic
- Google Traffic
- Keyword Rank
There’s many other ways to setup custom filters for tracking your keyword rankings.
This tutorial will only deal with the most basic setup so beginners can more easily use this tutorial as well.
Organic Traffic Custom Filter
After clicking the Add Filter button enter a Filter Name and select Custom Filter type.
Next step is to select the Include radio button and from the dropdown menu for Filter Field select Campaign Medium.
Insert a name for the Filter Pattern and click the Save button to complete the creation of your first custom filter. 2 more to go.
Google Traffic Custom Filter
With the second filter, it will make sure this setup only tracks traffic coming from Google and not Bing or another source.
The setup for this filter is slightly different so follow the screen shot to make sure you’re on track.
Create Keyword Rank Filter
This 3rd filter is more complicated then the first 2 as you need to add some text into 2 advanced fields to create the keyword tracking.
Advanced Fields
Field A (\?|&)cd=([0-9]+)
Output to Rank: $A2
You’ll find the data takes a day or 2 to come through after you have completed setup of the 3 filters to track your keyword rankings in Google analytics.
Keyword Ranking Tracking Filters
Here’s the 3 filters already setup in the second profile for the default domain.
Yoasts Seo blog offers a more complex way of tracking keyword rankings and you can also check exactly what the other variables are by clicking the Help link after you select Advanced custom filter.
Keyword Ranking Results
What you’ll see in the User Defined report after 24 hours is the keywords with the ranking number next to each. The number means the position in the search results pages (SERPS) so a 15 will mean its middle of the second page on Google.
You’ll soon become familiar with custom filters if you take a look at the reports everyday and you’ll then be able to more easily setup advanced custom filters and reporting as the picture becomes clearer.
Keyword Ranking of Competitors
Here’s the easy way to track your keyword rankings without having to setup any special custom filters. This tool will also show you how your competitors are ranking and display the data which shows you why they are ranking in that position.
Custom filters are not the only way to track your keyword rankings.
Google Webmaster Tools also offer search query and keyword data giving you a list of all your search query keywords, clicks for each keyword & keyword position change.
Another great tool which gives you all of this plus access to your competitors keyword positions and competitors incoming link URL’s is Market Samurai who offer a free trial.

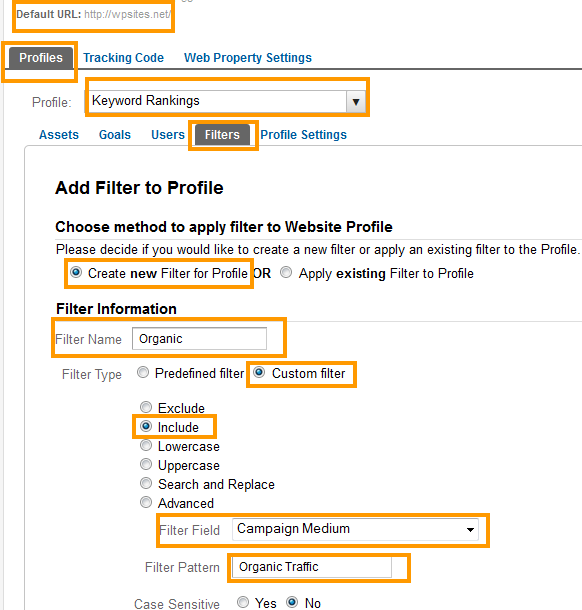
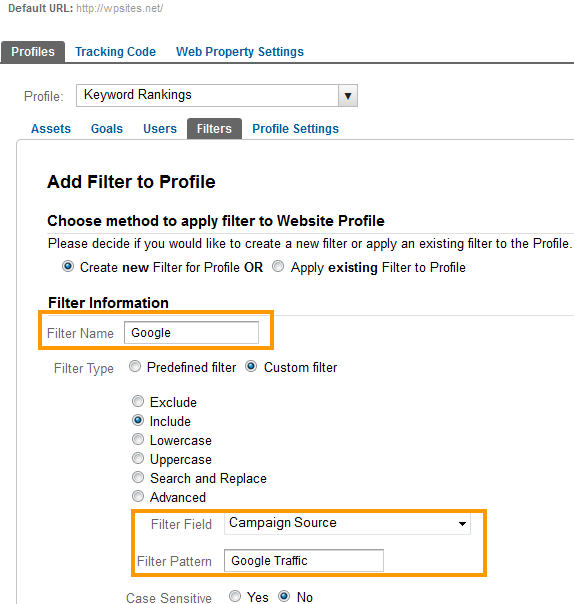
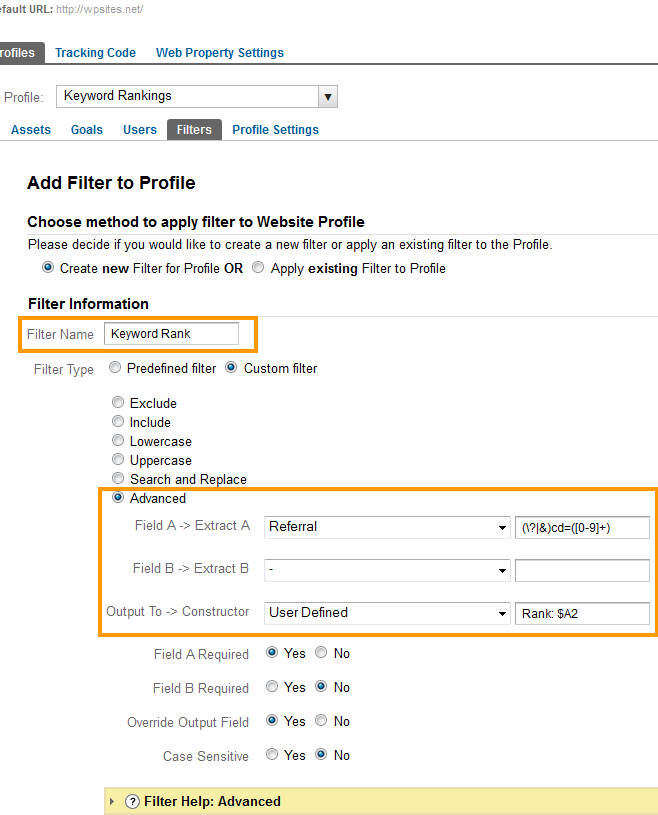
Leave a Reply
You must be logged in to post a comment.