Installing WordPress locally is popular.
It gives you the chance to play around with your site in private without the need to use a hosting account.
But how do you move it to your web host so it becomes publicly visible on the internet?
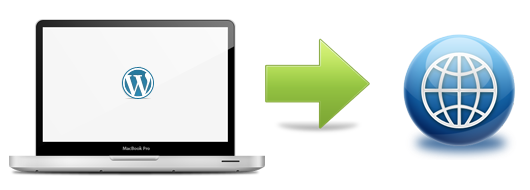
There’s at least 3 ways.
One of my regular readers, Kevin, emailed me about this today which is the reason i’ve written this post.
I saw a Youtube video of yours on uploading a site from local server to live server.
You mentioned it was on your site and I can not find it.
Please can you help me source this content.
If you enjoy learning about the technical side of blogging, here’s a tutorial that will guide you through the different methods.
Otherwise, you can take advantage of my free migration service.
Migrate Manually
- Basically all you need to do is upload your files to your html root directory using FTP
- Then Import your database using phpMyAdmin
Before you export your database and upload your files, you’ll need to change your:
- WordPress Address (url)
- Site Address (url)
Go to Settings > General and change these to your new domains.
Example: http://127.0.0.1:4001/wordpress to http://yourdomain.com
View the slide show about how to transfer WordPress from local computer to web server.
Export/Import Tool
Another method is to use the import/export tool in your Dashboard under Tools.
Simply export all your posts, pages, menu’s, categories, tags etc and import them into a new installation of WordPress on your web server.
If you have a huge amount of content, export month by month or category by category and do the same when you import.
You’ll then need to upload your non core WordPress files using FTP. Exclude your wp-admin, wp-includes folder and any core wp files as these are already included on your new installation. Or simply overwrite them.
If you have any problems with broken links, simply install the velvet blues plugin and change them to the correct permalinks.
Migration Plugin
There’s many plugins which create a full backup of all your files and databases.
The best plugin for migration is backupbuddy because it also changes all your internal links which the others don’t do.
This is the fastest and easiest way for beginners to move WordPress from different servers. Many of the WordPress Developers and Designers use this plugin because it saves heaps of time.
Support
If you get stuck, don’t forget i offer a free migration service.
All you’ll need to do is install the free backup to Dropbox plugin and send the file to your Dropbox account.
I’ll take care of everything else for you after that.
I also include a setup service for anyone using the migration service.

Leave a Reply
You must be logged in to post a comment.