 You’ll find there’s many ways to move WordPress to a new web host in the site move category.
You’ll find there’s many ways to move WordPress to a new web host in the site move category.
The best method to use depends on your individual circumstances and needs.
If you are a Manage WP user, you can use their service to backup and restore you WordPress files and databases to a new host.
To clone or move your WordPress site to a new server follow these instructions:
- Create an account with ManageWP. Its free for managing 3 or less WordPress installations
- Login to ManageWP and click the Add Website button
- Add your Website URL and admin username for your existing WordPress site
Add Website to ManageWP
- Select the site from under the Websites tab in your left hand sidebar. This will open a pop out menu.
- Click the Backup Now link from inside the pop out menu.
Backup Options
Enter the details for your backup in the Backup Now Options screen
- Backup Type: Select Full (Files and Databases)
- Include Folders: Insert the names of additional folders you want to backup. (By default ManageWP creates a backup of your wp-admin, wp-content & wp-includes folders
- Click Backup Website
Download Backup
- Click the Backups link under the Tools section in the ManageWP dashboard left hand side bar
- Under Manage Backups, click the Download link to download your website backup file to your local computers desktop
Install WordPress on New Web Server
These 3 providers are recommended as some of the best WordPress hosts in the industry.
- Choose a new web host and install WordPress on your new web server using cPanel or another method.
- Do NOT change the file name of your backup.
Point DNS to New Host
Login to your domain managers control panel and change your domains name servers DNS to point to your new web hosts nameserver settings.
Upload Backup to New Server
Using FTP or cPanel, upload your backup file to the new WordPress directory (root directory) on your new server. This should be the same location you created the new WordPress installation in your public_html directory.
Add New Website To ManageWP
Under the Tools section in your ManageWP left hand sidebar, click Add Website and enter the url and admin username for your new WordPress site.
Once your new website has been added, delete the old website from ManageWP.
Install or Clone WordPress
Under the Tools section in your ManageWP dashboard, click the Install or Clone WordPress link.
Enter the full file name of your ManageWP backup which you downloaded to your local computer and click the Accept button.
Overwrite the existing WordPress installation and ManageWP will restore your backup to your new hosts web server.
Once you have tested your site on your new server, delete the backup file for security reasons
Help & Support
If you get stuck and need help, try the ManageWP forum or hire a migration expert to complete the site move for you.
Conclusion
ManageWP does a great job when it comes to backup and migration of WordPress files and databases to a new host or server. Some knowledge of WordPress, cPanel and FTP is reqiured when moving WordPress to a new host using ManageWP.



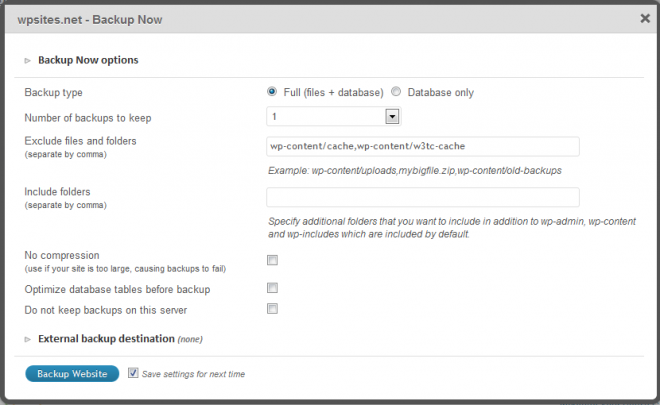
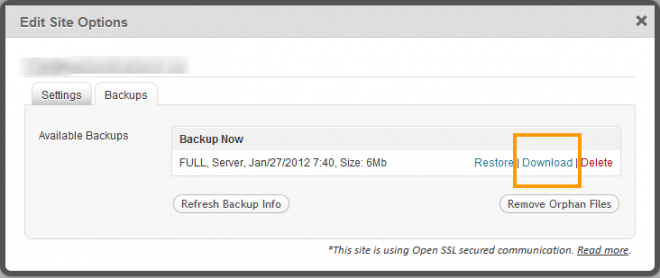
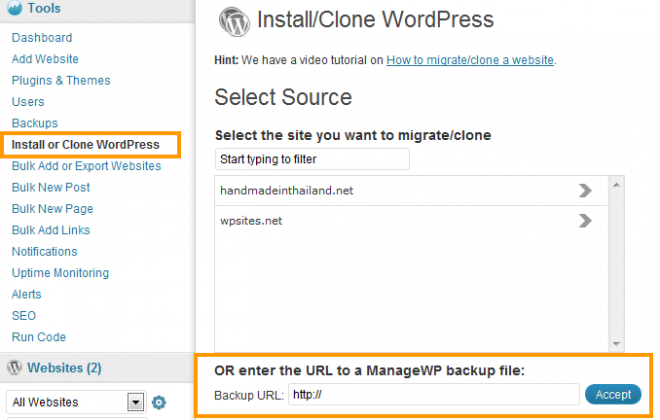
Leave a Reply
You must be logged in to post a comment.