 Migrating static html content to WordPress from an old site is one thing but how about moving Joomla to WordPress?
Migrating static html content to WordPress from an old site is one thing but how about moving Joomla to WordPress?
One of the best ways to move all your Joomla posts, pages & images to WordPress is to install the ‘Joomla to WordPress‘ plugin.
Consider this: The plugin will only migrate the content in your Joomla database and your images. All your css styling, php functions, plugins, themes and templates won’t be migrated to WordPress.
This tutorial is based on using this plugin after installing Joomla on a test domain, on the same server as WordPress is installed.
Install WordPress
Install WordPress on your web hosts server and delete all the plugins, posts and pages etc.
Install Joomla to WordPress Migrator Plugin
Install the plugin in your new WordPress installation and navigate to the plugin settings page. Its here you’ll need to enter all the details for both your Joomla and WordPress database details.
Joomla2WP Plugin Settings
CMS Selection
Select Joomla as the CMS (Content Management System). Click the Set CMS button
Joomla and WP – Database Parameters
Fill in these fields after you gather the details from your files
Before You Start The Migration
Depending on your level of database experience, you may find it helpful to contact the technical support staff or server administrator for your hosts web server and ask for these crucial details:
MySQL Database Connection Details
MySQL Server: (normally localhost)
MySQL Server User:
MySQL Server Password:
Joomla MySQL Database Connection Details
Joomla MySQL Server Name: (fill in only for seperate mysql servers)
Joomla MySQL Charset:
Joomla Database Name:
Joomla Database User Name: (fill in only for seperate mysql servers)
Joomla Database User Password: (fill in only for seperate mysql servers)
Joomla TB Prefix: (normally jos_)
Joomla Images Path:
Joomla Images folder:
Joomla Website URL:
WordPress My SQL Database Connection Details
WP MySQL Server Name: (fill in only for seperate mysql servers)
WP MySQL Charset:
WP Database Name:
WP Database User Name: (fill in only for seperate mysql servers)
WP Database User Password: (fill in only for seperate mysql servers)
WP TB Prefix: (normally wp_)
WP Images folder:
Where To Find Your Database Details
If your host won’t supply you with all the database information you need to migrate your site, you’ll find your MySQL database details in your configuration files.
The file names are:
Joomla Database Details – configuration.php
WordPress Database Details – wp-config.php
Joomla configuration.php file
You can clearly see all the Joomla db details you need from this screenshot including the path to where your file is located at the top of the screen shot.
Copy and paste these details into the Joomla DB Params field in the Joomla To WordPress Migrator plugin settings page.
Only copy the content between the ”.
Example:
public $host = ‘localhost‘;
public $user = ‘austrar2_jml1‘;
public $password = ‘7seR6aCuDi‘;
public $db = ‘austrar2_jml1‘;
Here’s what the Joomla database fields look like:
WordPress wp-config.php file
You can clearly see from this screenshot below where your database details are highlighted. The path to your file location is also at the top of the screenshot.
Copy and paste these details into the WordPress DB Params field in the Joomla To WordPress Migrator plugin settings page.
Here’s what the WordPress database fields look like:
Seperate MySQL Database Server Details
If you’re moving to a new server, you’ll need to fill these details for both Joomla and WordPress:
- MySQL Server Name
- Database User Name
- Database Password
If the migration takes place on the same server, you won’t need to fill in this information
MySQL Server & Server Name
Generally, your database server and server name is the same and is normally ‘localhost‘.
Migration Options
Enter the details in the Migration Options fields depending on your own preferences
Click the Set Migration Options button and navigate to plugins Migration Settings page
Copy Joomla Images to Plugin Images Directory
Before you start the migration, please copy all your images from Joomla to the Plugin Images Directory.
There are many ways to copy your Joomla images.
Copying Images Using cPanel
Navigate to your Joomla images folder and compress the folder using zip or tar
Once you have copied your Joomla images folder, upload it to the Joomla to WordPress Migrator plugin images folder using cPanel or FTP.
If you have compressed your images, extract them into the plugins images folder. Here’s the path as an example of where you need to upload your Joomla images too.
public_html/demo/wp-content/plugins/joomla-to-wordpress-migrator/images
You can use File Manager in cPanel or FTP to upload your images
When extracting a zip or tar archive folder, be careful it doesn’t create another folder inside the plugins image folder. If it does, simply copy your image files to the correct location using File Managers copy function and then delete the duplicate folder.
Data Migration
Click the Start Migration to WordPress button and cross your fingers!
Once your content has been migrated to WordPress, you should check that all your content has transferred properly
URLs in Posts Migration
Check the URL’s of all your internal links in your content as well as your image links.
You’ll need to click the Change URL’s button to replace these with your WordPress URL’s

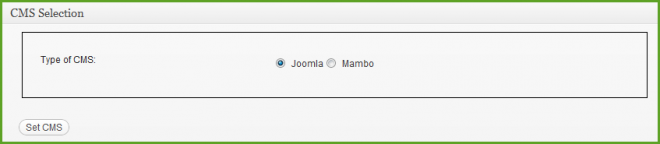
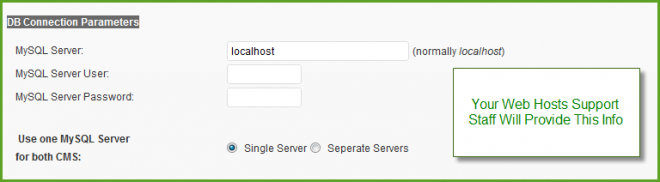
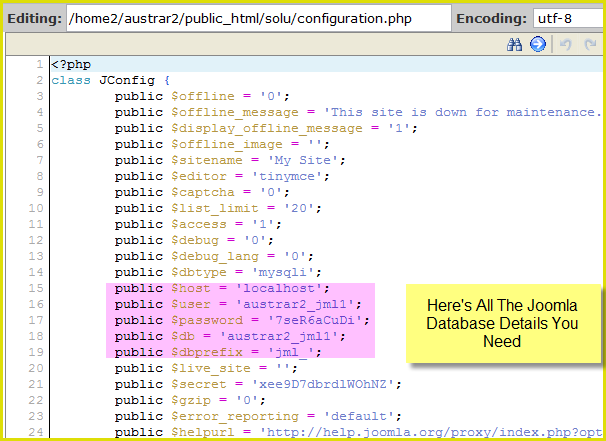
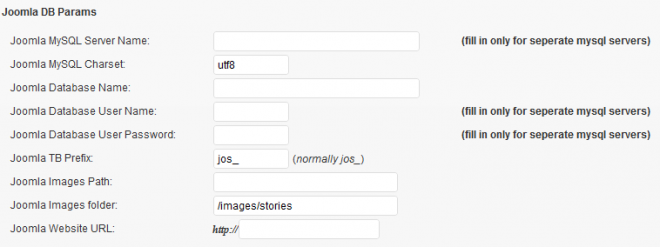

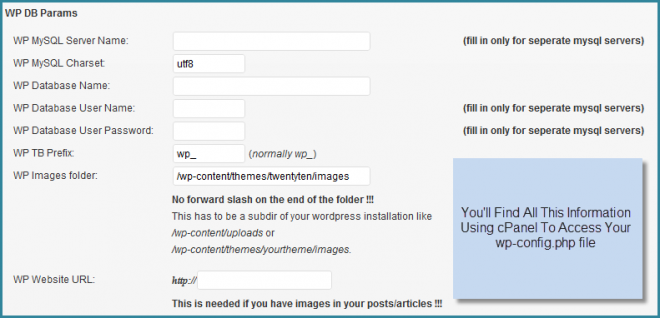
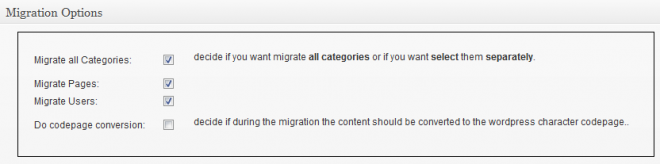
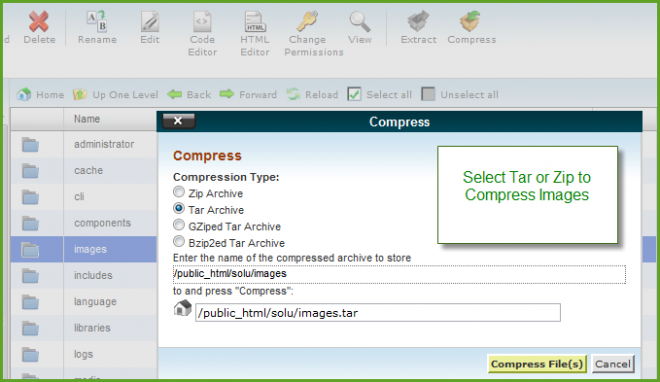
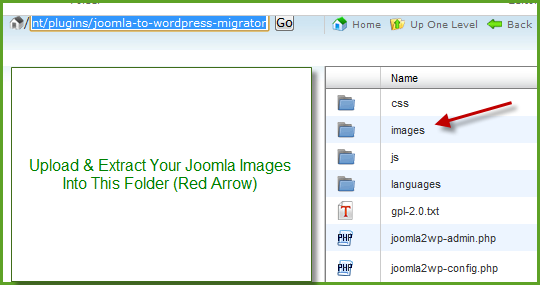
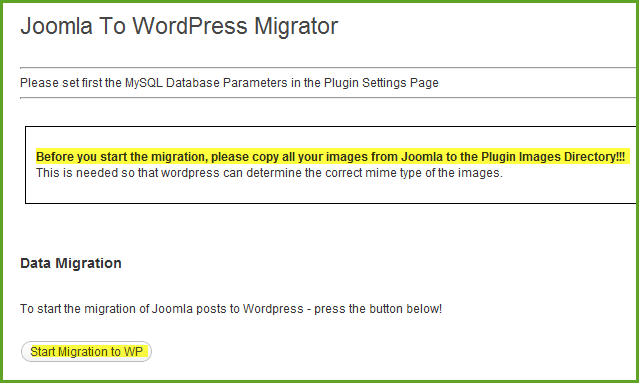
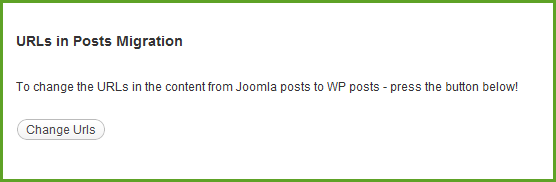
Leave a Reply
You must be logged in to post a comment.