 There’s a huge range of backup plugins for WordPress to choose from these days, so which one should you run with?
There’s a huge range of backup plugins for WordPress to choose from these days, so which one should you run with?
It really depends on exactly what you need to do.
In this review, we’ll take a look at the BackWpup plugin and i’ll also give you my recommendations on which backup plugin best fits your individual needs at the end of this post.
If you DON’T create backup and store it away from your web server, you risk losing everything like these 4,800 websites lost with NO chance of recovery.
Once you’ve installed and activated the BackUPwp plugin, navigate to the Add New link and configure your settings
Database Backup Jobs
Under database jobs, select the database tables you wish to backup
Decrease Size of Database Backup
If you want to reduce the size of your database, you can deselect the tables you don’t use any more. These may be for plugins which you no longer use.
Under Job Type, you can also select the Optimize Database Tables checkbox which will further reduce the size of your database backup
Another option is to select the ‘Use Short INSERTS’ which will also reduce the size of your database.
You should only need to reduce your database size if its a large site otherwise these options aren’t needed
Here you can also select to backup your database and /or files. Click Save Changes and move to the next section.
File Backup Settings
Here you can choose to backup all files or select any files you want to exclude.
You can also choose to exclude/include other file folders from another location on the same path.
Automatic WordPress Backups
Next step is to activate scheduling.
You can schedule in backups for:
- Hourly
- Daily
- Weekly
- Monthly
Even if you schedule in automatic backups, you can still navigate to the ‘Jobs” and run your backup now at any time
Backup File Type
Here you can choose from 4 files types for your backup
The zip archive is the default file type however you may choose to use .tar or another file type
Choose Backup Storage Location
Here you can choose from a large range of locations to send your backup to
Backup locations are:
- Backup to Folder
- Backup to E-Mail
- Backup to FTP Server
- Backup to Dropbox
- Backup to SugarSync
- Backup to Amazon S3
- Backup to Google storage
- Backup to Microsoft Azure
- Backup to Rackspace Cloud
Database Restore Tool
Under the ‘Tools’ section you can copy your database to your sites root directory and upload and restore it if needed.
Manage Backups
Navigate to the Backups page where you’ll find a list of all your backups
Here you can
- Download your backup to your local computer
- View the size of your backup
- Change the location of where you want to store your backup
- Delete unneeded backup files
Backup Jobs
In the ‘Jobs’ page, you can view the new jobs you have added for backups.
Under the name of the backup, you’ll find 5 options which may come in handy.
They are:
- Edit
- Copy
- Export
- Delete
- Run Now
If you Add a New job and want to create the backup now, simply navigate to this page and click the Run Now button. The ‘Run Now’ button is not displayed when you are adding a new backup job.
You can also download your backup from the ‘Jobs’ page.
Backup Working
In this page, you’ll find a screenshot looking like this
You’ll see the 2 bars below the backup code running which give you an indication of the progress of you backup
Backup Settings
The ‘Settings’ page displays several optional settings which i didn’t use and you shouldn’t need to change any of these settings
Restoration
BackWPup also includes a restoration script which you upload to the root directory of your site which is like the importbuddy.php script used with BackupBuddy.
Works great with backupBuddy but never got to test it with BackWPup as the plugin failed to create a full backup.
Positives & Negatives
PRO’S
- The BackpWPup plugin for WordPress offers a large range of external storage options which is convenient.
- Option of creating full backup or choosing from file or database backup
- Extensive options for including/excluding file folders for backup
- Includes a restoration script
CON’S
- I successfully created 2 backups when i excluded my sub domains and large sub directories but it failed every time i tried for a full backup of all files in my public_html directory
- Couldn’t try the restoration without a backup
Conclusion
This backup plugin didn’t work so i couldn’t create a full backup and download it or send it offsite.
Backup Recommendations
Here’s my WordPress backup recommendations for different needs and situations.
Full backup of files & databases
- Backupwordpress plugin – Free
- BackupBuddy Plugin – Premium
- cPanel Home Directory File Backup & Database backup
Full backup sending to offsite storage
- BackupBuddy Plugin – Premium
Full backup migration to new server, domain & host
- BackupBuddy Plugin – Premium
Automatic File or Database Backup
- BackupBuddy Plugin – Premium
- Backupwordpress plugin – Free
Manual Backup Files
Automatic Database Backup
- WP DB Backup Plugin – Free
- BackupBuddy Plugin – Premium
- Backupwordpress plugin – Free
Manually Backup Database
What do you think is the best all round backup solution for WordPress?

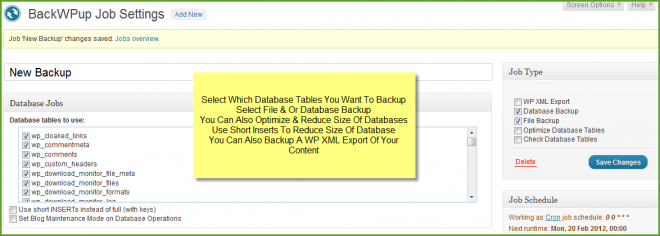
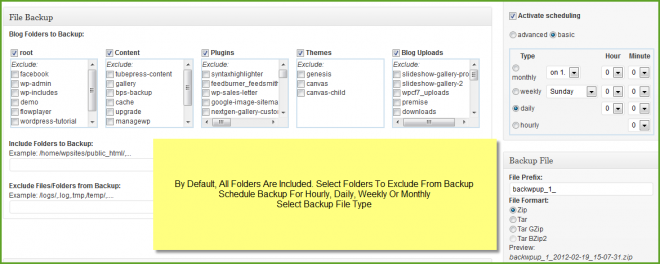



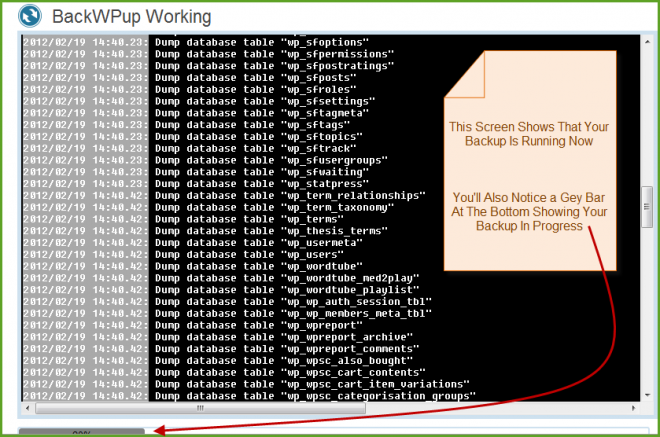
Leave a Reply
You must be logged in to post a comment.