This form creates a shortcode you simply add to your text editor.
In this example, i used a custom landing page template and the form is broken up into 5 pages on the same URL ( 4 Steps ) within the form.
Here’s the result in pictures:
The fifth page is simply a thank you message.
Its a very simple form and super simple to fill out.
I used the Gravity forms plugin to create this form.
Modifying Gravity Forms Default CSS
There’s many ways to modify the default Gravity forms CSS.
The method i used was to simply copy over the formsmain.css file to my child themes folder and modify it there.
Here’s the PHP code you need to add to your child themes functions file to enqueue the Gravity forms style sheet in your theme for easy modification.
And here’s the style sheet with the modifications to the CSS you can upload to your child themes root directory.
I suggest you copy over the latest copy of your Gravity forms formsmain.css file to make sure you have the latest styles to modify in your child theme.
Disable Gravity Forms CSS
Go to Forms > Settings and turn off the CSS
Form File
Simply import this form after installing Gravity forms and then add the shortcode to a new page to display the form.
Add Payment Options To This Form
You could easily add PayPal, Stripe or any of the Gravity forms addons to accept credit card and PayPal payments at the last step.
I did test this and it works fine however you may also want to style the output of any payment solution you add which i’ll cover in another tutorial at some stage.

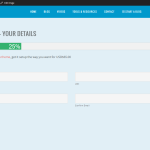

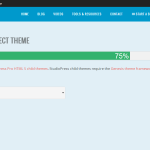



Leave a Reply
You must be logged in to post a comment.