Next Generation gallery for WordPress is a free plugin that adds advanced features to the default WordPress gallery which is part of your core WordPress installation. NextGen as its called, is regarded as the best solution if you need more features and flexibility than the WordPress gallery offers.
In this simple Next Gen tutorial i’ll show you all the features that you have access too after you Download NextGen Plugin as well as how to get the most out of this free gallery plugin for WordPress.
Firstly, lets take a look at what a Gallery of pictures looks like when using the Next Generation gallery plugin for WordPress. You can also view in a slideshow.
[nggallery id=8]
Creating a New Gallery using Next Generation Plugin
Once you have installed the Next Gen gallery plugin you can create your first gallery. To Do this follow these steps:
- Scroll down to the Gallery settings in your admin panel (you’ll find these at the bottom left hand panel)
- Expand the settings tab and click on Add/Gallery Images
- In the next screen, click on Add new Gallery and enter a new name for this particular gallery then click Add Gallery
Uploading & Adding Images To Next Gen Gallery
Upload Options – Adding images to your galleries is easy as all you need to do is add them using a range of upload options. You can choose between
- Uploading individual images/pictures
- Uploading a file of images
- Uploading a zip file of images
For galleries, i like to create a new folder on my desk top by right clicking on the mouse and put all my images/pictures in the folder. I name it the same as the gallery name and then right click the folder and send it to compresses (zipped) folder.
Then i upload the zip folder to the gallery as this is the fastest way to bulk upload images and pictures.
Upload a zip file to Next Gen
- Click Add Gallery/Images settings (located on the bottom left hand side of your admin panel)
- Click on Upload a Zip-File in the Menu
- Choose the gallery you want to upload the zip file in to
- Select your Zip-File or image list by browsing for it on your computer
- Click Start upload
You may also enter a Zip-File URL and Import a zip file with images from a URL if you wish
Your images will then be stored in the gallery you have chosen to add then to and you can add more using any of the upload methods at a later stage.
Next Gen will also create thumbnails for each image according to the settings you have configured in Gallery Options screen
How To Add Next Gen Gallery To Pages & Posts
After you have installed the Next Gen plugin, you’ll find a small icon appear above the WordPress editor. Adding a gallery, slideshow or single image involves:
- Clicking the Next Gen icon above your editor
- Select either a gallery, Album or Picture
- Gallery – Click to select or enter Gallery name to choose which gallery you want to insert to the post or page
- Choose to Show as: Image list, Slideshow or Image browser
- Click Insert which will insert a tag with the number of the gallery
You can now preview or publish your gallery to your site.
Below are the screen shots showing you exactly how to create, add & upload images as well as insert a gallery into your posts & pages.
Next Gen Gallery Settings
Create New Gallery Name
Choose the gallery you want to upload the zip file in to
Select your images to upload from your computer
Clicking the Next Gen icon above your editor
Select either a gallery, Album or Picture
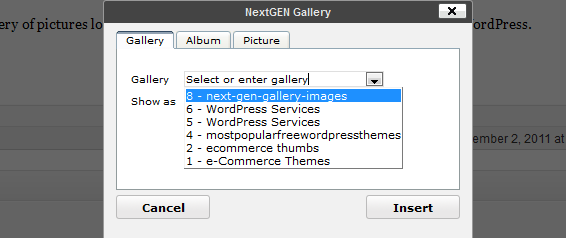
Note: Its best not to resize your images before you upload them if you want the best quality images and pictures as the plugin will automatically create thumbnails based on the default settings you configure in the Options.
There’s lots of different options and features which give you the flexibility to create any type of gallery you want. You can read more about Next Gen settings, features and options in future posts.

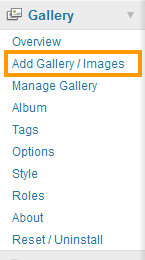
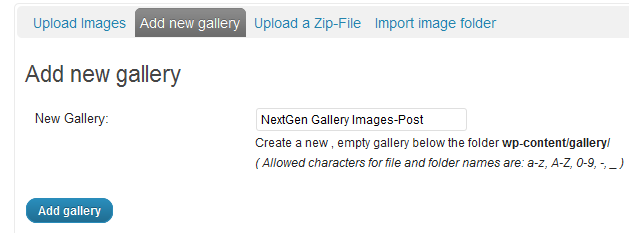
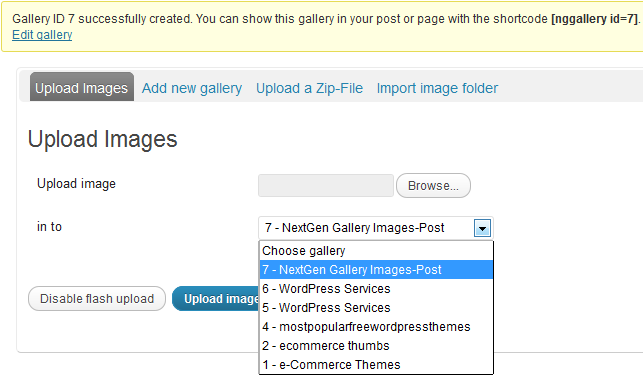
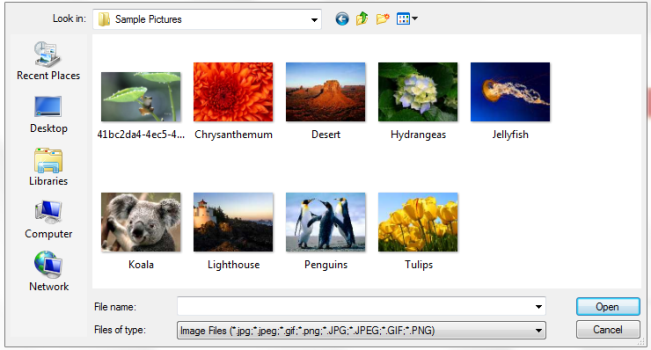
Leave a Reply
You must be logged in to post a comment.