There’s different ways you can add a logo or any other image inline with your sites title.
You can filter the default function for the title using PHP code and then add styling for your new title and image.
Or you can simply add a background image to your existing title and modify the default CSS code.
In this tutorial, we’ll use the CSS method and the Metro Pro theme by StudioPress as an example:
Here’s the result of what this solution produces using an image which is 200px width by 100px height:
And here’s an example of what the default text title looks like without the image.
Default Site Title CSS
Here’s the default CSS code we need to modify in your child themes style.css file starting at Line 935:
.site-title {
font-family: 'Oswald', sans-serif;
font-size: 48px;
font-size: 4.8rem;
line-height: 1;
margin: 0 0 16px;
margin: 0 0 1.6rem;
text-transform: uppercase;
}
.site-title a,
.site-title a:hover {
background-color: #f96e5b;
color: #fff;
display: inline-block;
padding: 16px;
padding: 1.6rem;
text-decoration: none;
}Customized CSS Code
After uploading the logo image to your child themes images folder and adding CSS code, here’s the working CSS you can add at the end of your child themes style.css file or replace with the default.
.site-title {
background-image: url(images/image.png);
background-repeat: no-repeat;
font-family: 'Oswald', sans-serif;
font-size: 68px;
font-size: 6.8rem;
line-height: 1;
margin: 0 0 16px;
margin: 0 0 1.6rem;
text-transform: uppercase;
float: left;
}
.site-title a {
background-color: #f96e5b;
color: #fff;
display: inline-block;
padding: 16px;
padding: 1.6rem;
text-decoration: none;
float: none;
margin-left: 200px;
}CSS For Hover Effect
You could also add this code and modify the values for the background color and text color when the title is hovered:
.site-title a:hover {
background-color: #E4E4E4;
color: #2A93C2;
display: inline-block;
padding: 16px;
padding: 1.6rem;
text-decoration: none;
float: none;
margin-left: 200px;
}And here’s the hover view.
To make the title area the same height as your image, simply change the font size for the site-title.
Mobile Responsiveness?
This will depend on the dimensions of your image however its not difficult to add a class for your image with different values when viewed on different sized screens/devices to the existing Media Queries included in all Pro themes.




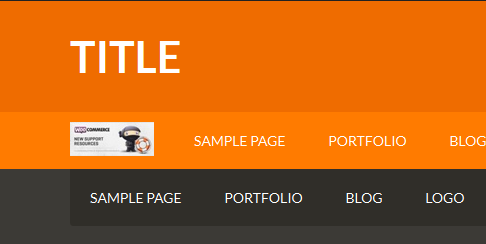
Leave a Reply
You must be logged in to post a comment.