XAMPP can be installed on both Mac (MAMP) & Windows to enable local development of WordPress on your PC rather than a live internet server.
XAMPP is another version of WAMP which does exactly the same thing and both are open source software.
You can use either program to restore your backup files and host them on your local pc.
Its another solution that automatically sets up, MySql for databases, a local Apache server, Php and everything you need to install and run WordPress locally.
However, there’s Pro’s & Con’s to both which you can read about at the end of this post.
XAMPP Download Versions
Xampp offers different versions to choose from so you can decide on the version with an installer included or download the zip file. Downloading the Installer Version of Xampp is the easiest and fastest way to get started.

Download XAMPP Version 1.7.7 Here
XAMPP for Windows
Here’s whats included in your download:
- Apache 2.2.21
- MySQL 5.5.16
- PHP 5.3.8
- phpMyAdmin 3.4.5
- FileZilla FTP Server 0.9.39
You’ll need all these components to setup WordPress using Xampp. The cpanel you’ll be using is a XAMPP Control Panel.
Install XAMPP Locally
After downloading Xampp to your local pc its time to start the installation. Simply click the XAMPP icon to start the installation. You’ll be presented with installation options before you start which will look like this:
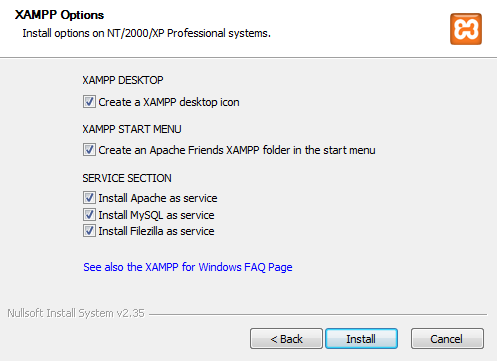
Better to use the default settings when installing rather than tick the extra boxes like i have
XAMPP Control Panel
Installation may take some time as its a fairly big program. Once completed, you have access to the Xampp control panel which looks like this:
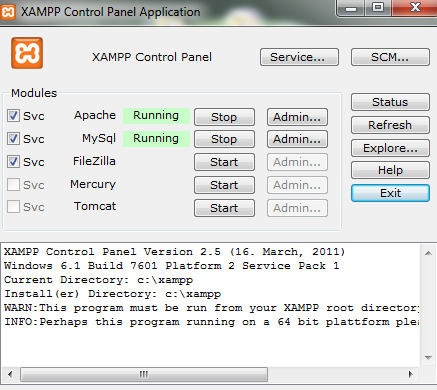
Now start Apache & My Sql if they aren’t already running green. You can then test the server by typing in http://localhost to your browser. If you get a 404 error reboot your machine and make sure you don’t have other servers installed locally.

If you get this screen after typing in http://localhost into your browser then you have completed the installion of XAMPP successfully.
Depending on your operating system, you’re now the proud owner of a WAMP (Windows users), MAMP (Mac OS X users) or LAMP (Linux users) server right there inside your computer.
Install WordPress on WAMP
Installing WordPress on Xampp is like installing WordPress manually. Its not difficult but its like taking the really long way home.
Setup a Database
Navigate to http://locahost/phpmyadmin/ in your browser and create a new database in PhpMyAdmin. If you get a password error, use the test certificate to test your connection then try again. You may need to add an exception using this screen.
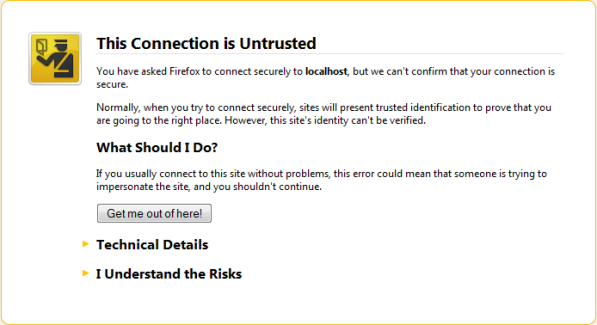
Create Database Name: Click the Database tab and enter a name for your database and click create.
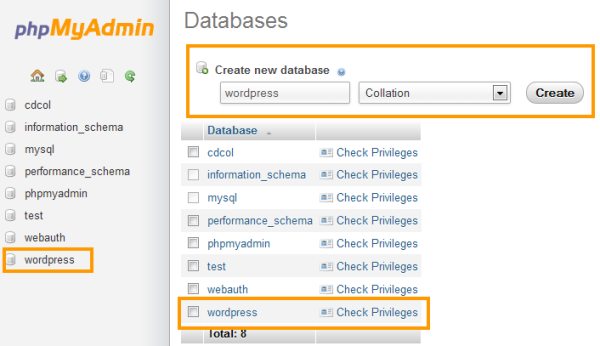
Create Database Username: Click the Home icon then Click Privileges and Add New User. Make sure you take note of the Database name, username and password password as you’ll need to enter these later on in the WordPress config.php file
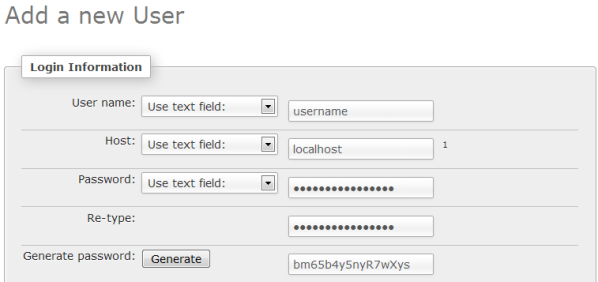
When creating a new user you can actually create a new database with the same name at the same time
Select Check All Privileges for your user and click Go.
The user you created should have access to the database you created which is why its easier to create the username first and add the database using the option at the same time. Should look something like this if you have been successful.
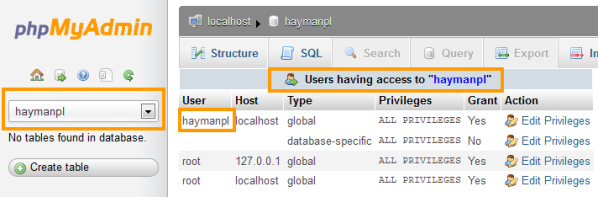
Installing Locally
Time now to download the latest version of WordPress and install it locally.
You may also find this tutorial on installing WordPress manually helpful. I will go through the entire installation process again below.
Extract the contents of the WordPress zip file you have just downloaded to C:\xampp\htdocs
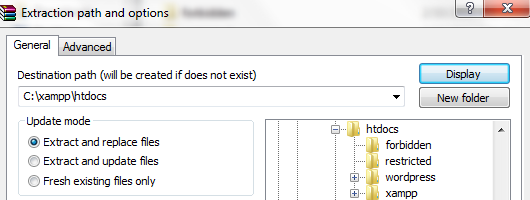
Should look like this

Configure My Sql Database details
Now its time to enter the Database details you created previously. You’ll need:
- Database Name – haymanpl
- Database Username – haymanpl
- Database Password – 123456
- Database host – localhost
wp-config.php file
Add your database details to the wp-config.php file located in your wordpress folder in this directory C:\xampp\htdocs
The file name needs to be renamed from wp-config-sample.php to wp-config.php after you add your DataBase details
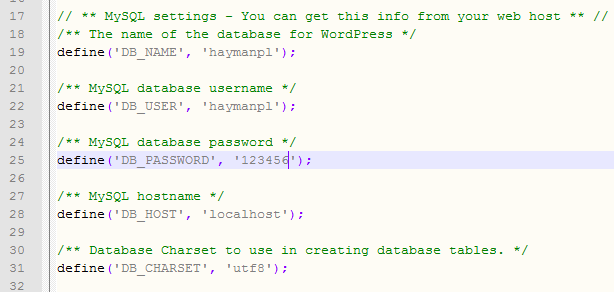
Run Installation Script
Type this address into your browser http://localhost/wordpress/wp-admin/install.php
This will access the installation file in wp-admin if you have setup everything correctly. If not you’ll have to go back and find the problem or repeat the process.
The WordPress Forum is the best place to find help if you get stuck as they have many years of experience with installation.
Success. If you have made it this far and get this screen then you’re a legend! Enter your username, password, email and click Install WordPress and your cooking with gas!!!
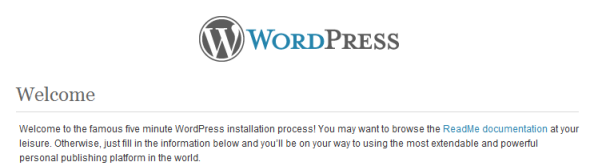
Simply follow the installation instructions and here’s your access details:
- Your WordPress Site http://localhost/wordpress/
- Your WordPress Login http://localhost/wordpress/wp-login.php
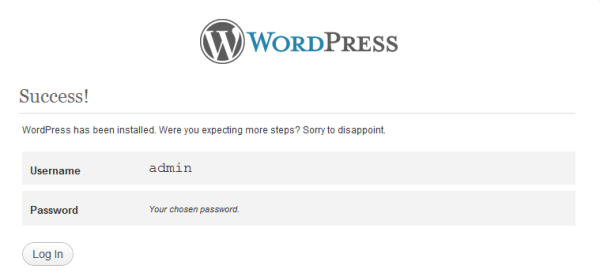
Whats Next?
Grab the Free Guide To Getting Started With WordPress and build a world class website or blog using WordPress. Congratulations!
Another solution for installing WordPress locally is Microsoft Webmatrix which works on windows only but makes it is far easier to install and setup WordPress locally than XAMPP.
Conclusion:
Using XAMPP to install WordPress locally takes a lot of time and effort and isn’t recommended for beginners unless you have plenty of time & patience. Using Microsoft Webmatrix is far easier as its all automatic.
The biggest benefits of using XAMPP is that you will get to use PhpMyAdmin in the same form as whats on your live server and learn far more about the server side of things than you will with Webmatrix. Deploying WordPress to a live server is far easier with Webmatrix but you also miss out on learning.
Easiest Way To Install WordPress
Using the best WordPress web hosts is by the far the quickest and easiest way to install WordPress as they all provide ‘one click installation of WordPress’.
Note: WAMP Server & XAMPP are not the same program but are very similiar in setup and installation. If you get stuck you are welcome to contact me or try the WAMP forum.

Leave a Reply
You must be logged in to post a comment.