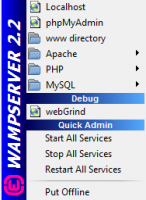 There’s plenty of interest in installing & developing WordPress locally but how about if you already have a live WordPress site? How do you transfer WordPress to your local PC or restore your site backup locally?
There’s plenty of interest in installing & developing WordPress locally but how about if you already have a live WordPress site? How do you transfer WordPress to your local PC or restore your site backup locally?
If you haven’t already installed your own XAMPP or WAMP server locally, you’ll need to do that first. In this tutorial, you’ll learn how to restore backup of your WordPress files and databases locally on your own PC to WAMP (Windows, Apache, MySQL, PHP)
You can use this tutorial if you are using MAMP for Mac or LAMP (Linux)
Remote Server Backup
Backup Your Files
Using FTP or cPanel, simply create a backup of your files. The easiest way to do this is to download a backup of the entire folder your WordPress installation is located. Its normally named something like your site name and located in your public_html directory folder.
Tip: If you are using Cpanel or Unlimited FTP within cPanel, i suggest you download a zip version rather than .tar.
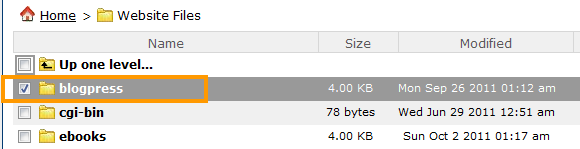
Backup Your Database(s)
Using PhpMyAdmin in cPanel, create a database backup copy of your database(s) to your desktop
Local WAMP Restoration
Create a new database(s)
Using PHPMyAdmin in WAMP, simply create a new database user while adding a new database and import your database backup.
WordPress Backup Folder
Drag or extract your WordPress files into WAMPS www directory. Left click the WAMP icon in your system tray and click www directory. If you’re using XAMPP navigate to this address in C drive:
XAMPP Locations: WordPress Local Folder: C:\xampp\htdocs
Create XAMPP Database: http://locahost/phpmyadmin/
WAMP Locations: Left click on the WAMP icon
Edit Config File
Try and use the same database name, username and password you used on your live server when creating a new database on WAMP otherwise you will have to edit the wp-config.php file with your new database details.
Open wp-config and change the database name, username and password. Save changes
Edit PhpMyAdmin wp_options Table
PhpMyAdmin wp_options table
Here you’ll need to change 3 settings.
Site URL – Change To http://localhost/wordpress/
Home URL – Change To http://localhost/wordpress/
File upload_url Change to http://localhost/wordpress/wp-content/images
Tip: Try the Search facility in PhpMyAdmin as you may have too many tables to find your File Upload_url settings


Leave a Reply
You must be logged in to post a comment.