There’s many ways to install WordPress depending on your web server setup and web host. I’ve already written tutorials on how to install WordPress manually using FTP as well as installing WordPress in cPanel the quick & easy way as well.
If you have no choice but to install WordPress manually and prefer using File Manager in cPanel rather than FTP, this is for you.
One of the reasons i am writing this tutorial is because i have found that the biggest barrier that prevents new bloggers from making a start with WordPress is the installation process.
This tutorials will show you how to download and install WordPress manually.
The preferred method of installing WordPress Fantastico or Simple Scripts rather than using the method in this tutorial
Download WordPress
First step is to download the WordPress software from the official WordPress site.
Click this link to access the WordPress download link http://wordpress.org/download

Click the Download tar.gz – 2.7 MB link
You can either upload the compressesed tar.gz file directly to your Linux server and extract the files using File Manager
or
Download the zip files to your local PC and extract the files there.
Save the file to your local computer.
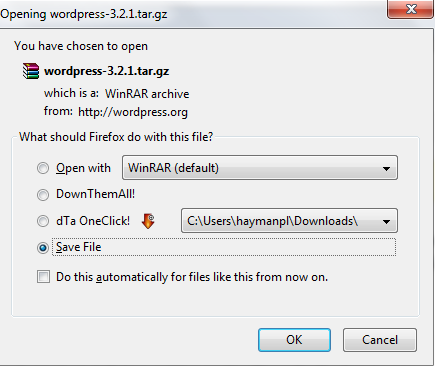
Preparation Before Uploading WordPress
This tutorial assumes you have chosen a web host which uses cPanel as we will be using File Manager which is a tool inside cPanel.
We will be uploading and extracting the contents of the compressed file which contains WordPress.
Note: If you unzip, uncompress or extract the files on your local computer, then you’ll need to use FTP to upload them to your server which is covered in another tutorial.
You will need to create a new database and directory for your WordPress installation before you upload the file to your server.
You can create a directory using an addon domain, sub domain or sub directory.
Or
You can install WordPress directly into your public_html root directory which is the most popular location. In this case, you should already have a public_html directory created on your server.
In this tutorial, we’ll install WordPress into a sub domain directory named blog. This is one way you can install WordPress to an existing website.
Example: blog.yourdomain.com
Create a New Database
You will need to create a new database and take note of:
- Database Name
- Database Username
- Database Password
Upload WordPress Using File Manager
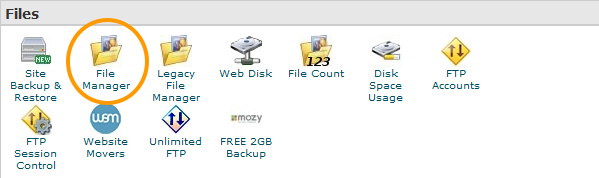
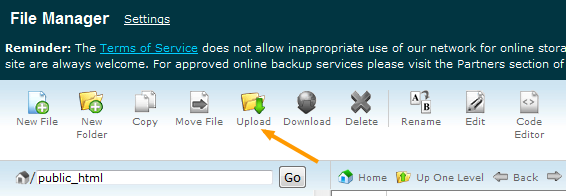
Upload WordPress.tar.gz to Public_html

Extract WordPress Files
Once you have successfully uploaded the WordPress .tar.gz file, you need to extract all the WordPress files to a directory folder.
Click the Extract icon in File Manager
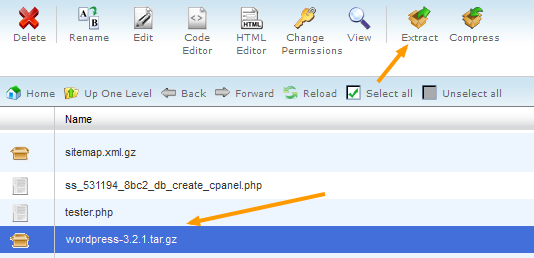
I suggest you extract the files to a new directory named demo rather than extract the filed into the directory you will be installing WordPress too.
Highlight the WordPress.tar.gz file and click the Extract icon. At this time you can also create a new demo directory folder
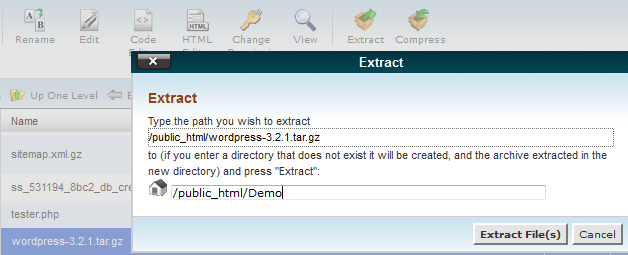
Copy files to Installation Directory
Now you can locate the Demo directory which contains the extracted WordPress files in your public_html directory and copy the WordPress files to the directory you will be using to install WordPress into.
You’ll find the WordPress files 2 levels deep in public_html/demo/wordpress/
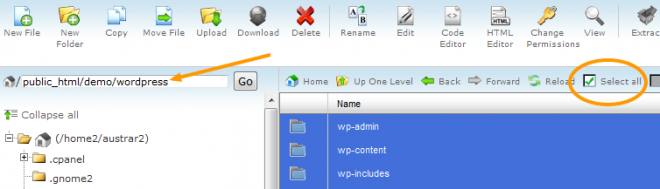
Make sure you select all files and copy them to the directory which you plan on installing WordPress into.
In this case its public_html/blog however yours maybe public_html or another location.

Connect Files to Database
Its now time to Edit the wp-config-sample.php file. Locate the file, right click it and click code edit.
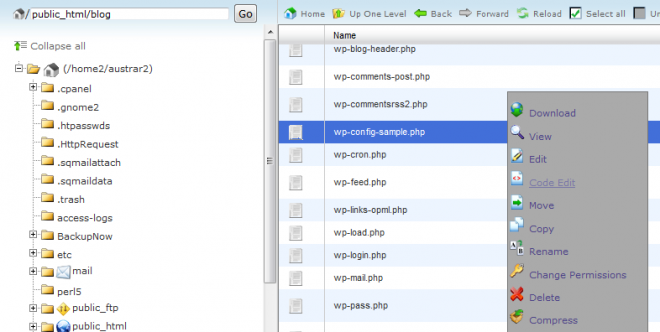
You’ll need to edit your new:
- database name
- database username
- database password
Here’s more on how to edit a wp-config.php file
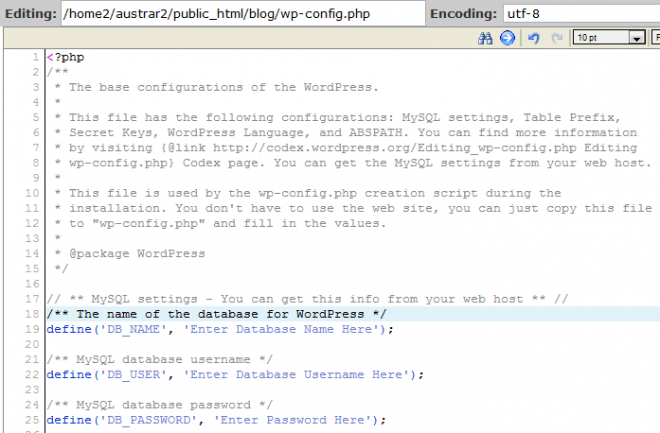
Once you have added these details to your wp-config-sample file, save the changes and rename the file to wp-config.php
Run WordPress Installation Script
Type in the location of your WordPress blog into your browsers address bar and add /wp-admin/install.php on the end
Example: http://example.com/wp-admin/install.php
This will access the installation script at that location and you’ll be able to follow the simple steps to finish the installation of WordPress.
Installing WordPress
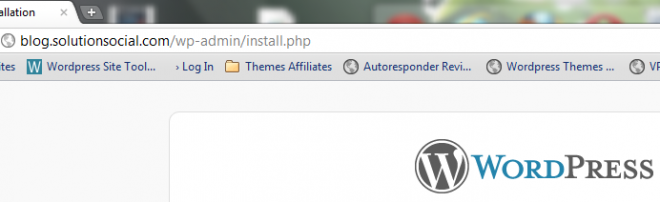
Enter your details in the required fields and click Install
You can then login to the backend administration area of your WordPress installation and change your Permalink structure.
You may find my Guide to Getting Started with WordPress helpful when setting up your new blog.
Its far quicker and easier to use a web host which offers one click installation of WordPress however you will certainly learn more completing the installation process manually.

Leave a Reply
You must be logged in to post a comment.