If you’re transferring WordPress to a new domain or transferring your domain to your web host, then you may find this tutorial helpful.
Transferring a domain to a new manager/registrar can be a smooth process or a real headache.
To make it easy on yourself and avoid delays, you’ll need to check a few settings in the control panel of your current (old) domain manager to make sure the transfer completes without any errors.
Incorrect Settings Cause Delays
One of the most common errors is caused by enabling the Privacy setting in your current domain manager. This can also become enabled by default when you purchase the domain and include this feature.
Make sure you disable the Privacy setting in your current domain managers control panel otherwise you may recieve an email which looks something like this:
Dear Bradley Dalton,
To complete your domain transfer request, we need approval of the current administrative contact. We’ve sent an approval request to wordpresssites.net@contactprivacy.com. If you believe the email address is incorrect, you must update it with your current registrar.
This email address above is not monitored and therefore the authorization to transfer your domain will not be received by anyone. This means your domain transfer will be delayed unless you disable the Privacy setting and check that your email address is included in the Contact settings in your current domain managers control panel.
*Also make sure the Domain is NOT currently locked.
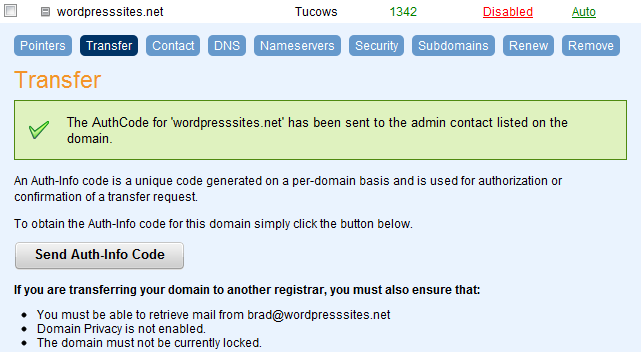
Click the Send Auth-Info Code button and you’ll receive an email with a code that you need to enter into your new domain managers control panel to Authorize the Transfer process.
This code is entered after you enter the Transaction I.D & Security Code you receive after you initiate the Transfer.
If you need to change any of these settings you can in your current domain managers control panel and then Re initiate the transfer again in your new domain managers control panel. Should look something like this:
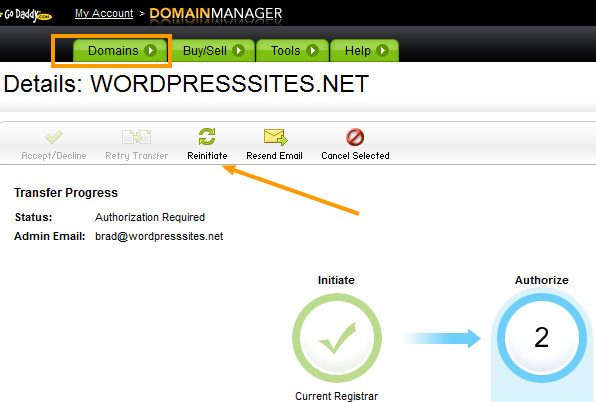
Initiate Transfer
This is the first step. Here you’ll need to sign up with your new domain registrar and initiate the transfer of the domain to them. That means you’ll need to purchase a transfer from your new domain manager. i.e Like Godaddy
Authorize Domain Transfer
You’ll receive many emails one of which will include both:
Transaction ID: 123456789
Security Code: abcd12345
In your new domain managers control panel in the Pending Transfers screen, click the Authorize link.

Status:
Action required: Authorize
Recommended action:
You’re ready to begin the domain transfer process. After you retrieve a valid authorization code from your previous registrar, you need to enter the code and authorize the transfer.
Authorize transfer now »
Click the Authorize Transfer Now link and enter the Transaction I.D & Security Code you received from your new Domain Manager.
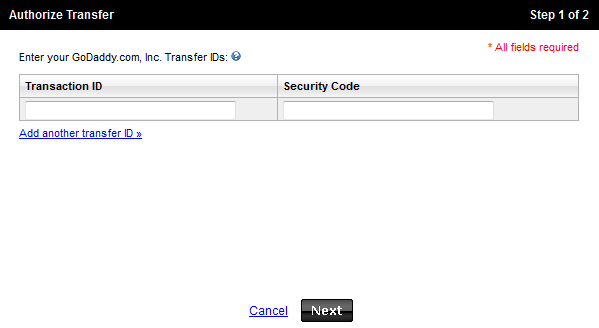
Next step is to enter the code you received via email from your old Domain Manager
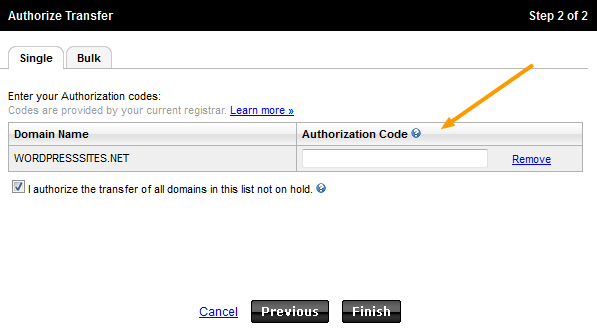
Transfer Away Confirmation
You’ll receive an email with a link in it to either Accept or Deny the transfer. Click the link and choose accept to confirm the transfer away of your domain.
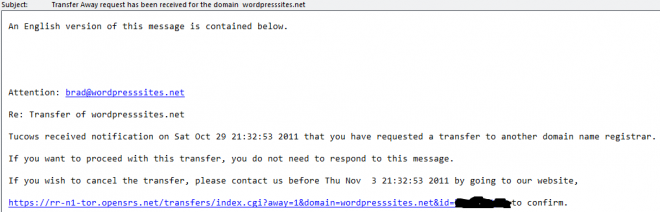
You must check one of the boxes below to specify whether you want to accept the transfer away. Check box here to accept and approve your transfer to your new registrar/manager.
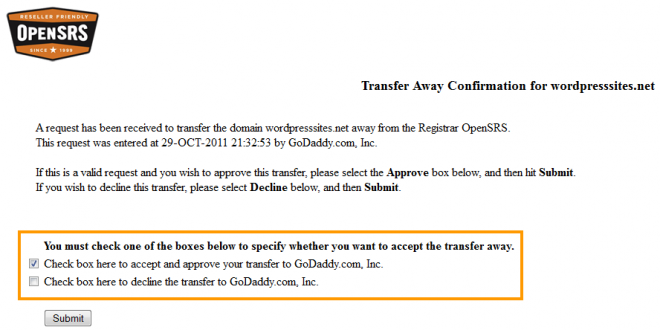
Domain Transfer Complete
When the transfer is complete, you should also receive an email from your new domain registrar/manager.
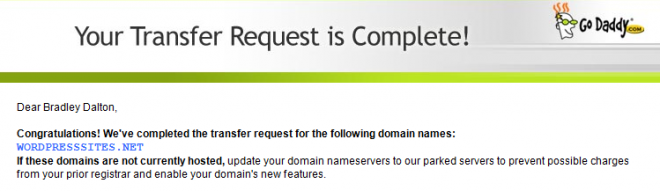
Tips: If the settings in your old domain registrar are correct then the process of transferring your domain to a new registrar will be easy and complete within 7-10 days.

Leave a Reply
You must be logged in to post a comment.