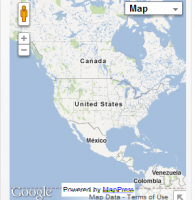 MapPress makes it easy to insert Google Maps in WordPress posts and pages.
MapPress makes it easy to insert Google Maps in WordPress posts and pages.
Once you install the MapPress plugin for WordPress and activate it you’ll need to go to the settings screen and configure the settings.
MapPress Settings
There’s quite a few settings you can change depending on your needs however the default settings will work fine. Lets take a closer look at what options you have in the settings.
Show a sample map on this page – This simply displays a sample map in the right hand sidebar of the plugins settings page so you can see what it will look like.
Automatic map display – This options lets you automatically display a Google map either at the top or bottom of your post. Otherwise you can choose no automatic display.
Post types – You can choose display the MapPress editor on posts and/or pages
Directions – Here you can choose to display the directions on your blog or on Google’s site. Another option is to select None so NO directions will be displayed
Map types – Allow your readers to change the map type (street, satellite, or hybrid)
Street View – Display the street view control
Scroll wheel zoom – Enable zoom with the mouse scroll wheel
Keyboard shortcuts – Enable keyboard panning and zooming
Open first marker – Automatically open the first marker when a map is displayed
Show traffic button – Show a button for real-time traffic conditions & Set traffic ‘on’ by default
Tooltips – Show marker titles as a “tooltip” on mouse-over
Overview map – Show an overview map control in the bottom-right corner of the main map & Automatically open the overview map
Map Alignment & Border Settings
Here you can style your maps using CSS or use the settings for alignment and border customization.
Map Alignment – You can choose to align your maps left, right or centre
Map Border – There’s also a range of border styles to choose from as well as width of border and color of border
Language & Country Settings
Language – Use a specific language for map controls (defaults to browser language)
Country – Enter a country code to use when searching (leave blank for USA)
Once you’ve configured the settings to your own liking its time to create a new Google map in your post or page edit screen
Create New Google Map
You’ll find the MapPress editor underneath your post and/or page edit screen which you can use to create new Google maps for each individual page and/or post if you like.
Simply click the blue New Map button next to Current Maps and you’ll see a screen like this appear.
Add a Location, Title and select the map Size then click the Save button and you’re done.
Embed Google Maps
Another option would be to visit Google Maps and simply copy and paste the Link URL or iframe HTML code into any webpage if you don’t want to install a Google maps plugin in your WordPress site.
Conclusion
The MapPress plugin makes it super easy to add maps in WordPress and also comes in a premium version which offers more settings for customization.
MapPress is one of the most popular free Google maps plugins for WordPress and is very easy to use.
Another option is the Bing Maps Plugin.


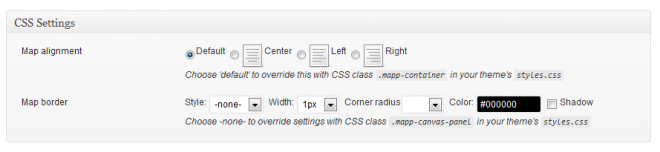
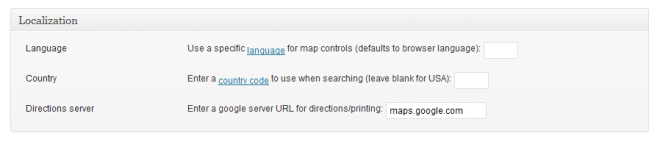
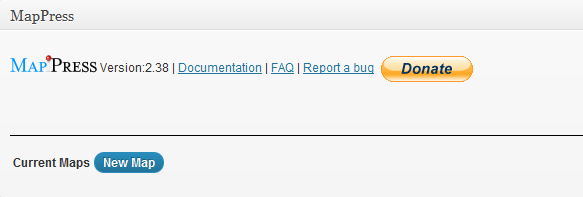
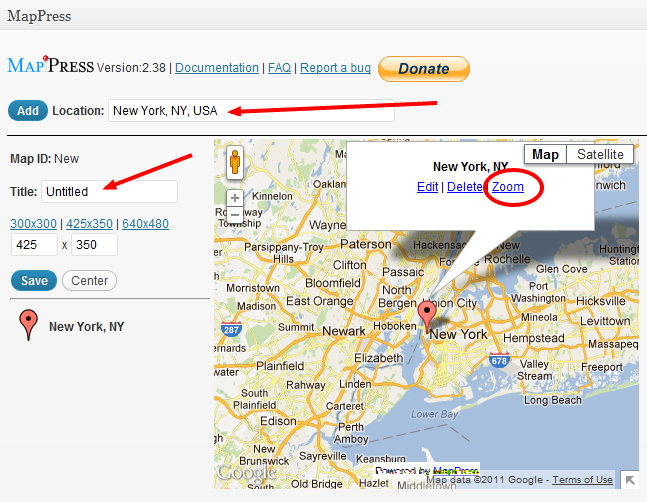
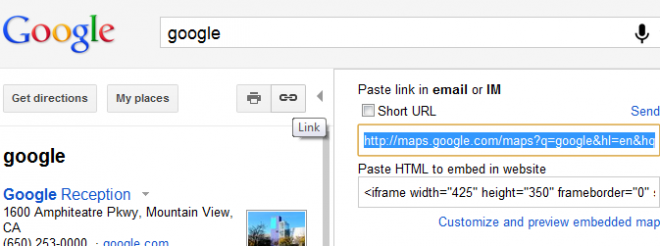
Leave a Reply
You must be logged in to post a comment.