If you have already installed WordPress locally using Microsoft Webmatrix then you may know that you are able to deploy your WordPress installation to your hosts web server using FTP or Web Deploy within Webmatrix.
What is Microsoft Webmatrix
Micsrosoft Webmatrix for WordPress is an alternative local server to WAMP, XAMPP & MAMP for Mac.
When you install Webmatrix on your local computer, it installs all the necessary software to run WordPress including PHP & MYSQL once you have chosen WordPress from the App list.
Webmatrix offers some features that the others don’t like Web deploy as well as some great Seo tools for IIS which perform similiar functions to Google Webmaster Tools except the data is live and up to date, unlike Webmaster tools.
Publish WordPress to Web Server
The 2 ways you can publish your WordPress installation to your web server. You can use FTP or the Web Deploy option in Webmatrix.
Either way, simply enter your server details and destination URL to connect to your web server.
You’ll find these details in the welcome email you receive once you have chosen a suitable web host.
To publish your WordPress site to your web hosts server, click the publish button in Webmatrix on your local computer and enter your server details in the Publish Settings screen which looks like this.

Webmatrix doesn’t provide a range of support options unlike the WordPress community so if you get stuck, you may find it difficult to get help at the moment. See below for support options.
Publishing WordPress Using FTP
If you choose the FTP option please note that FTP does NOT support the transfer of MySQL Databases so you will need to export them from Webmatrix and import them using phpMyAdmin.
Transferring SQL Databases using Webmatrix
To transfer your Databases, you’ll need to use the Web Deploy option when publishing all your WordPress files and databases to your live web server.
Once you have entered and saved your FTP details, you can change to the Web Deploy option so you can also upload your SQL databases within Webmatrix as well. Go to the Remote tab and click Settings.
Publishing WordPress Using Web Deploy
You’ll need to enter your web server access details and also click the connection String field next to your database to display the database settings fields.
Once you have created a new database in cPanel on your web server, enter your server address and new database details in Webmatrix settings
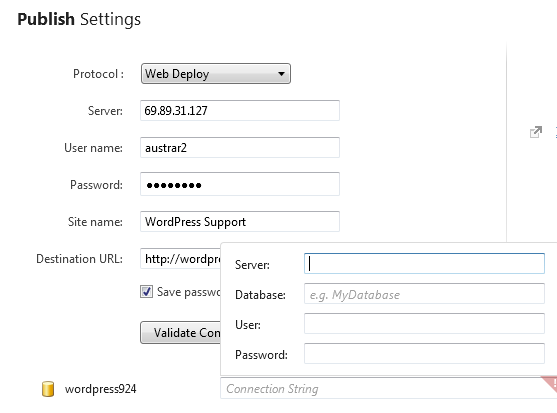
Next step is to click Validate Connection and test that the settings you have entered are working. Then you can send all your files and databases to your web server using Webmatrix
Remote SQL – I.P White List
You may also need to whitelist your public I.P address (Not server I.P) under the Database section in cPanel. This allows remote access to your Databases so you can transfer them to your live web server.
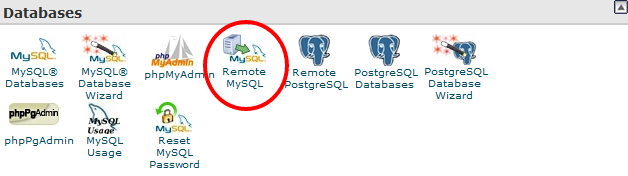
Webmatrix Help & Support
You can easily give Webmatrix feedback & suggestions here as well as access the Webmatrix forum & community which in my opinion doesn’t provide the same level of support as the WordPress community which tends to cover all levels of experience.
Conclusion
There’s other options when you are ready to publish your WordPress site to your live web server on the internet which may be more suitable if you aren’t familiar with Webmatrix.

Leave a Reply
You must be logged in to post a comment.