Setting up an FTP Client is easy once you have chosen which ftp client to use. In this ftp tutorial, you will learn how to
- setup an FTP client
- use the FTP site manager
- connect to an FTP server
- download and upload files using FTP
Caution: Always create full backup of your site before learning how to use FTP
Setting up an FTP Client
To connect to an FTP server and upload your WordPress web site to your hosts server you will need the following FTP details:
- FTP Address or Hostname: Your website ftp address (usually ftp://yourdomain.com if your URL is http://yourdomain.com)
- FTP Username & Password: You selected both of these during account creation
- FTP Port: Try 21 or 22 otherwise check with your host.
List of popular FTP Clients
Below are a list of the more popular Free and Professional FTP Clients.
Choose an FTP client which you feel comfortable with and install it to your computer. If its a firefox addon then this step will be very easy. If you don’t use Firefox then download Filezilla or one of the premium FTP clients.
If in doubt, ask your host for help on setting up an FTP account in cPanel.
Connecting to your server using an FTP Client
If your using Filezilla, click file then site manager and enter your FTP details into the site manager and save them. Next time you need to connect to your server using your FTP client you can simply click connect.
If your using FireFTP like me add your FTP login details to the window next to the connect button on the top left hand corner.
FTP Site Manager – Filezilla
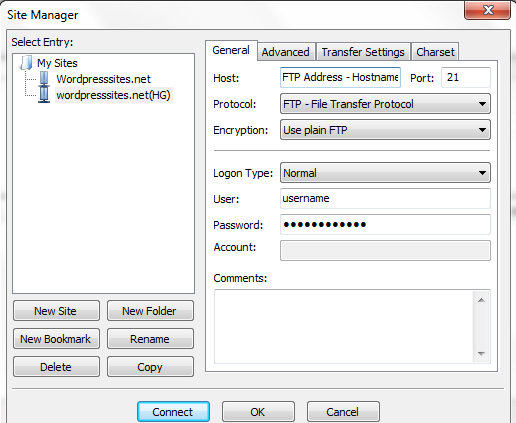
- Click New Site then name the new connection to the site you use it for.e.g (WordPresssites.net)
- Host: Enter the ftp address or hostname for that particular website. Normally you will be able to use your cPanel login username and password with FTP as well or you may have created FTP details in cPanel already for this particular site. Otherwise use your website ftp address (usually ftp://yourdomain.com if your URL is http://yourdomain.com)
- Enter port number
- Protocol: FTP
- Encryption: use plain FTP
- Login type: Normal
- Enter you username and password
Click Save or O.K. Now that your FTP details are saved, you can click connect at anytime and access your servers files via FTP.
Transferring Files Using FTP
Uploading
First – in the local site window – bring the directory into view which contains data to be uploaded (e.g. index.html and images/).
Now, navigate to the desired target directory on the server (using the remote server window’s file listings).
To upload the data, select the respective files/directories and drag them from the local to the remote site window. You will notice that the files will be added to the transfer queue at the bottom of the window.
After the upload (transfer) is completed the uploaded files and directories should now be displayed in the server location in the right side of the window.
Note: If you don’t like using drag-and-drop, you can also right click on files/directories and select Upload to upload them – or simply double-click a file entry (this does not work for directories).
When using FireFTP you will be able to simply click on the green arrows to transfer files between your local computer and your server.
Downloading
Downloading files, or complete directories, works essentially the same way as uploading – you just drag the files/directories from the remote site to the local site this time, instead of the other way round.
When using FireFTP you will be able to simply click on the green arrows to download files from your server to your local computer.
Conclusion
The most important part of using FTP is to get the location right so you transfer the right files to the correct location otherwise you may overwrite existing content. This is the reason i always take full backup of my site before using FTP. Your FTP client should warn you before it overwrites existing content.
Setting up an FTP Client isn’t difficult so give it a try if you want to learn how to transfer content to/from your local pc and your server.

Leave a Reply
You must be logged in to post a comment.